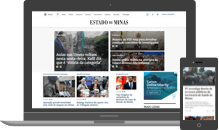O MS Word do Office oferece recursos completos para editoração eletrônica, como a inserção de títulos, legendas, equações, notas de rodapé e de fim de seção, com formato escolhido pelo usuário e numeração automática. O problema é que para usar tais recursos é preciso conhecer o procedimento correto, ou seja, saber onde eles se “escondem”. E é aí que a coisa pega.
Um recurso muito útil do Word é a inserção de “cabeçalho” e “rodapé” em cada página, o primeiro no topo, geralmente com o nome da publicação, do autor, por vezes um logotipo mais uma coisa ou outra e o segundo no pé das páginas em geral com o número da página e outras tantas informações. Podem ser iguais em todas as páginas do documento ou variar de acordo com a seção (ou capítulo) e até mesmo serem diferentes nas páginas pares ou ímpares.
Outro recurso igualmente útil oferecido pelo Word são as notas de rodapé, notas em geral numeradas que aparecem no final do texto de algumas páginas e se referem a um termo ou expressão nelas contido e assinalado com o número correspondente. São usadas para fornecer explicações ou referências sobre o termo assinalado e podem, alternativamente, serem inseridas no final do documento ou da seção (e neste caso Word se refere a elas como “notas de fim”). Usar umas ou outras é meramente uma questão do gosto: há quem prefira inseri-las no pé da página, há quem goste mais no final do texto. Por isso, a forma de criá-las no Word é essencialmente a mesma. Depois de criadas, podem-se facilmente converter umas em outras.
Dia desses encontrei um usuário encafifado com suas notas de rodapé. Seguindo um raciocínio perfeitamente razoável ele as inseria no rodapé, mas a coisa não funcionava como esperado: a nota aparecia em todas as páginas e não havia como controlar a numeração. Um desastre.
A razão é simples: no Word, uma “nota de rodapé” nada tem a ver com o “rodapé” da página. Exceto pelo fato de ambos se situarem junto ao pé da página, são entidades absolutamente distintas. A confusão deve-se exclusivamente à menção de “rodapé” em ambos os nomes.
Como fazer Então deixemos por ora os Rodapés de lado e vamos nos concentrar no problema do usuário: como inserir em seu documento notas de rodapé (e de fim) numeradas automaticamente. Toda nota de rodapé (e de fim) se refere a um termo ou expressão contida no texto. Ela se compõe de dois elementos. O primeiro é a “marca de referência” (número ou símbolo) que aparece no corpo do texto como sobrescrito junto ao termo ou expressão referenciada e o segundo é a referência propriamente dita, no pé da página (nota de rodapé) ou no final da seção ou documento (Nota de Fim).
Elas devem ser inseridas com o documento exibido no formato “layout de impressão”. Abra, então, a Faixa de Opções “Exibição” e clique em “layout de impressão” (ou execute um clique no pequeno ícone correspondente da Barra de Status). Isso feito, para inserir a nota, passe para a Faixa de Opções “referências”, clique no ponto do texto onde deseja inserir a marca de referência (junto ao final da palavra ou expressão) e clique em “Inserir nota de Rodapé” (ou “inserir nota de fim”) no grupo “Notas de Rodapé”.
Isso inserirá a marca de referência como sobrescrito no local onde estava o cursor e moverá o ponto de edição para o final da página (ou da seção ou documento, no caso de nota de fim), logo acima do rodapé, pronto para receber o texto da referência (que já aparece numerada). Escreva-o e clique de volta no corpo do texto para continuar a edição. O número da nota será criado sequencialmente no formato desejado e ajustado automaticamente caso uma nova nota seja inserida entre as existentes.
Para escolher o tipo e formato da numeração (ou marca), o número inicial e, eventualmente, converter notas de rodapé em notas de fim e vice-versa, clique no “inicializador” (o nome que a MS dá ao pequeno ícone em forma de “x” na base de alguns grupos da Faixa de Opções) para abrir a janela “nota de rodapé e nota de fim” e faça as alterações necessárias. E para remover uma nota, basta remover a marca de referência, que a nota desaparecerá. Bom proveito.