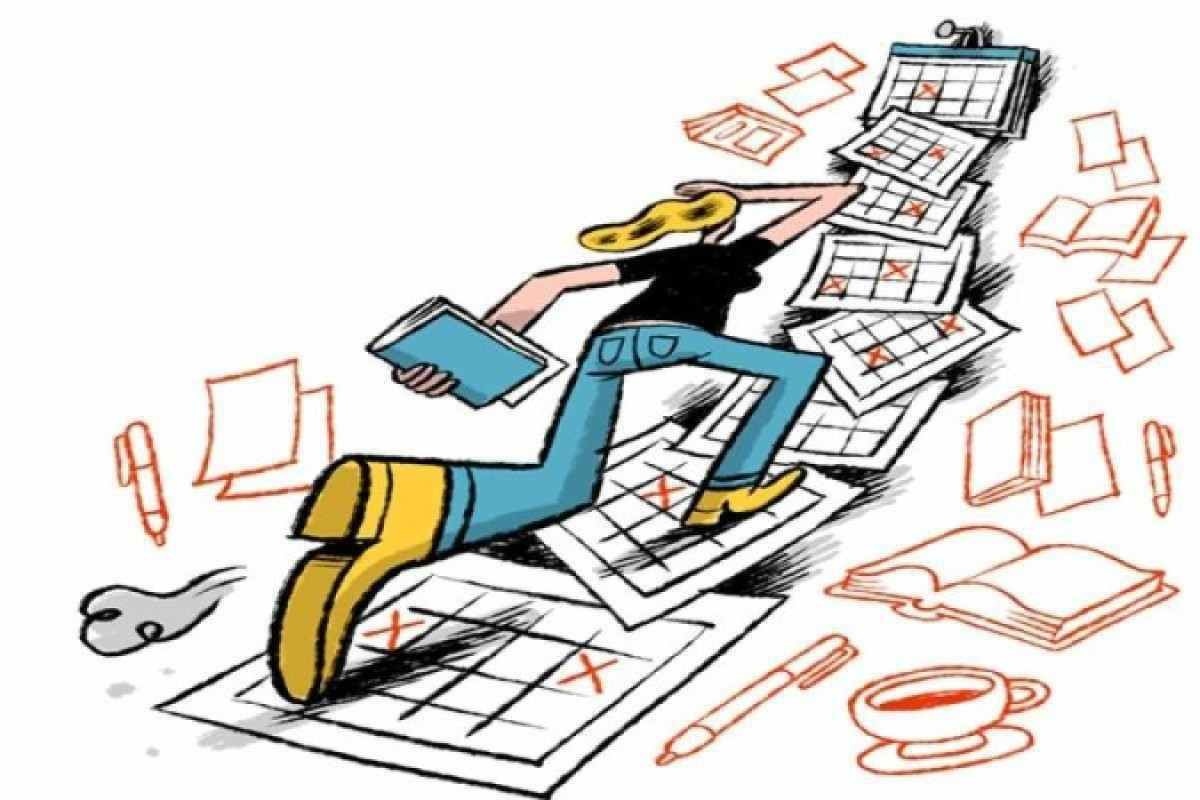Concurso Nacional Unificado
Estão abertas as inscrições do Concurso Público Nacional Unificado (CNPU). Os interessados podem se inscrever a partir desta sexta-feira (19/1) até 9 de fevereiro. Para se candidatar, é preciso entrar na página do certame ou no site da banca organizadora, a Fundação Cesgranrio.
Após acessar a página de inscrição, o candidato deve entrar usando a conta Gov.br e preencher os dados solicitados. As taxas de inscrição custam R$ 60, para nível médio, e R$ 90, para nível superior. Veja abaixo o passo a passo de como se inscrever:
1. Acesse o site do Concurso Público Nacional Unificado (CNPU) e clique em 'entrar com Gov.br'.
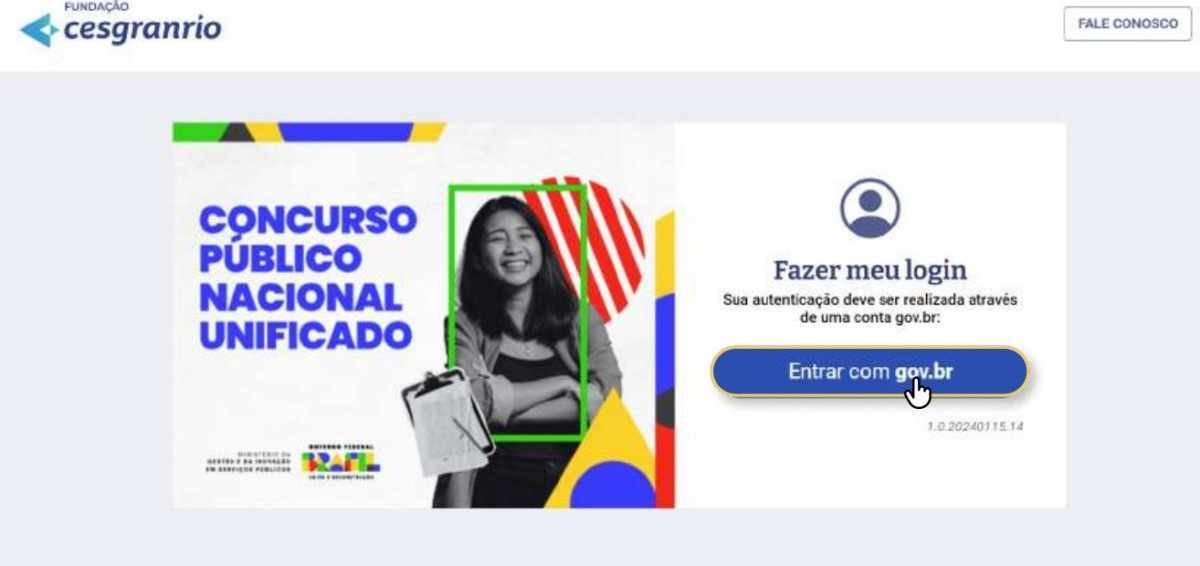
1.1. O candidato será direcionado ao site Gov.br para autenticar o acesso ao sistema de inscrição. Preencha os dados solicitados para acessar a conta. Caso não possua, basta criar uma conta para seguir para os próximos passos.
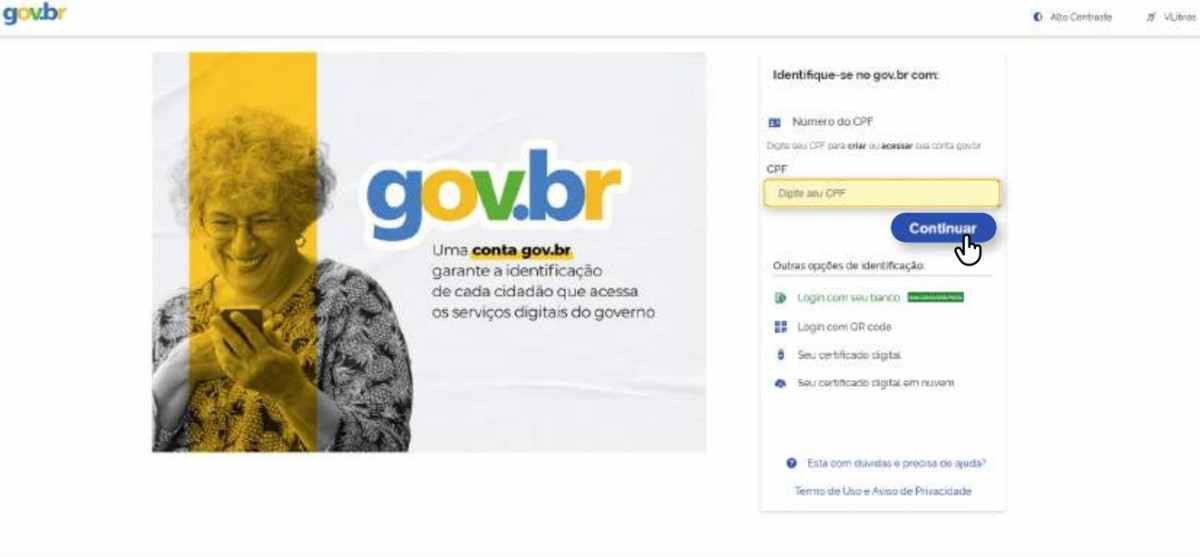
1.2. Após autenticar o acesso, a página retornará para o site da inscrição, automaticamente logado. Clique em 'iniciar inscrição'. A página também permite acessar os editais, o cronograma e tirar dúvidas.
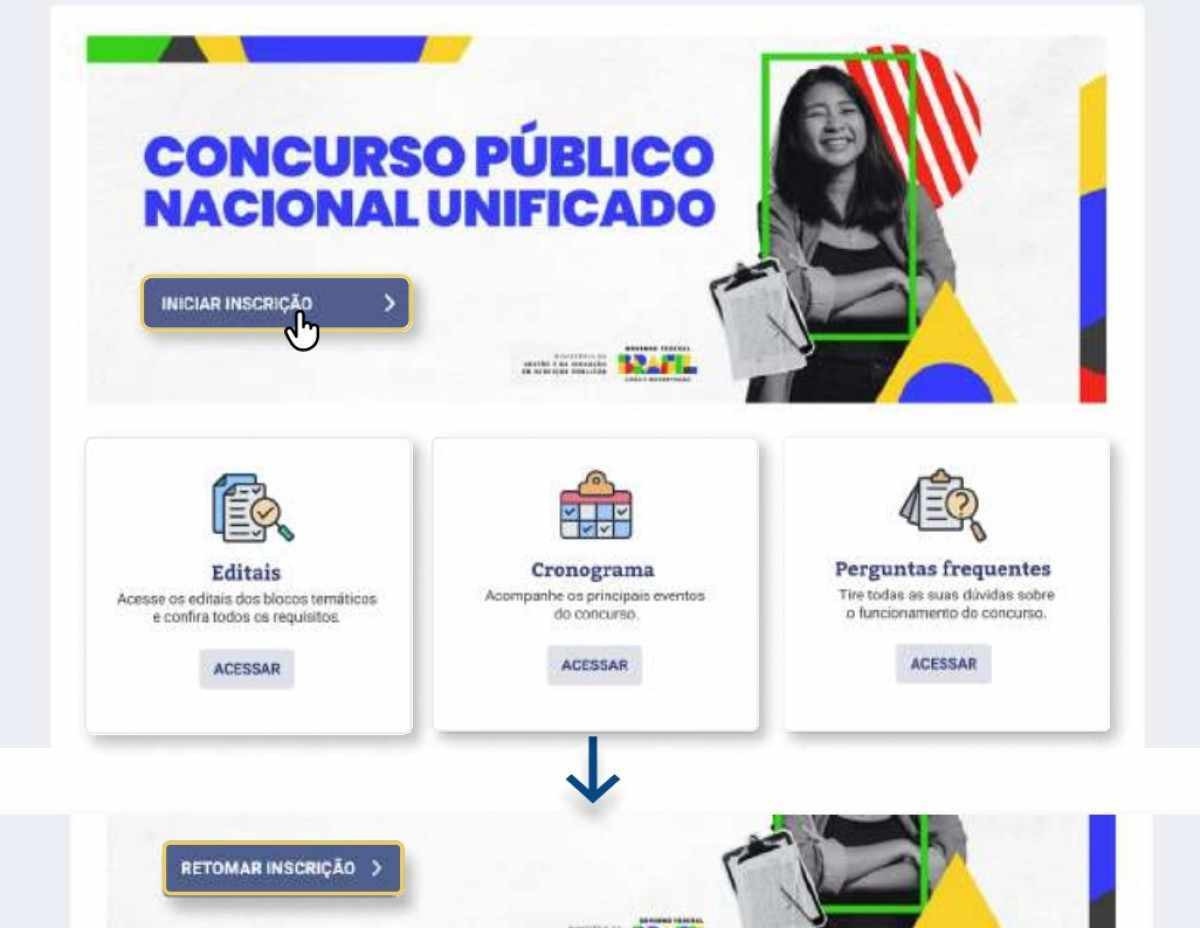
2. Em 'dados do usuário', preencha os dados pessoais. Alguns campos já estarão preenchidos por conta do cadastro Gov.br e não será preciso alterá-los durante a inscrição.
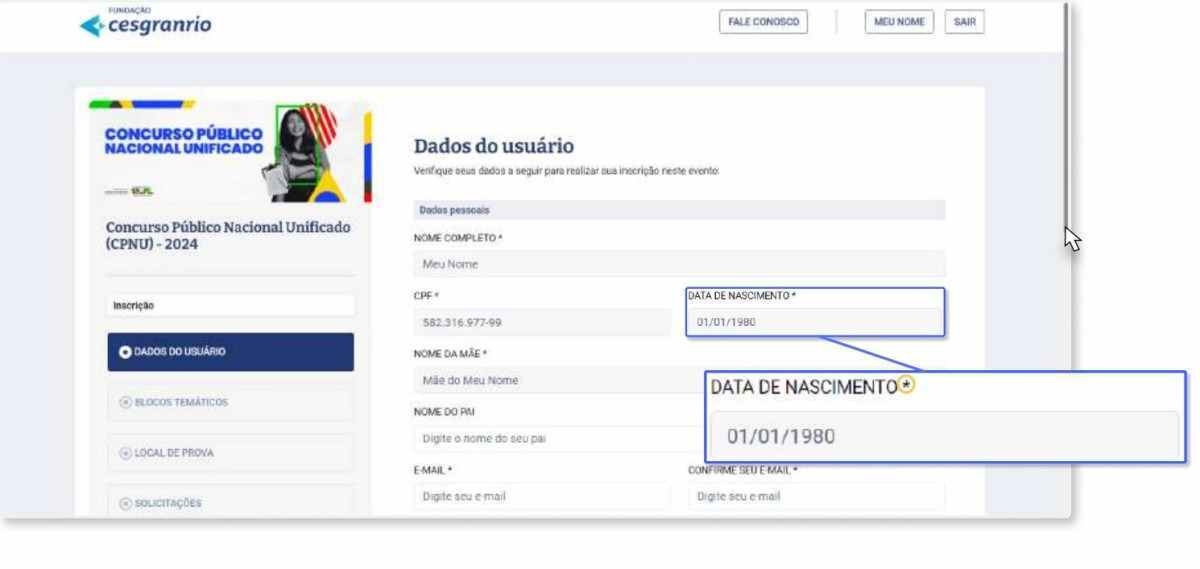
2.1. Após concluir o preenchimento, clique em 'acessar' para visualizar o aviso de privacidade que será aberto na tela. Após ler os avisos, marque a opção da declaração de ciência dos termos de uso e clique em 'avançar' no final da página.
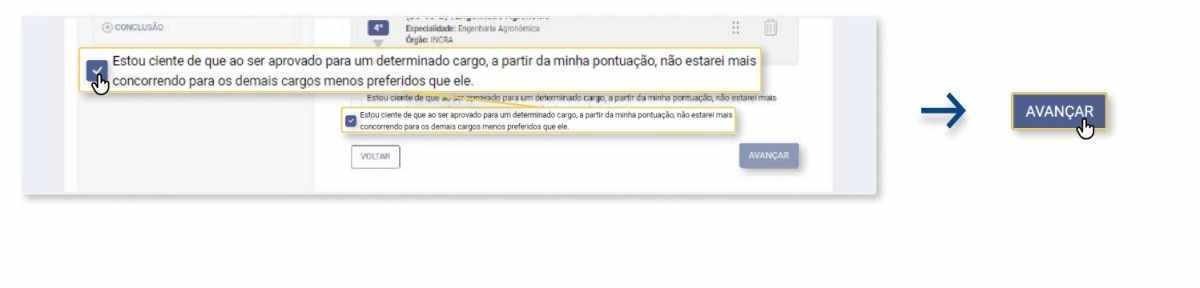
3. Escolha o bloco temático de escolha.
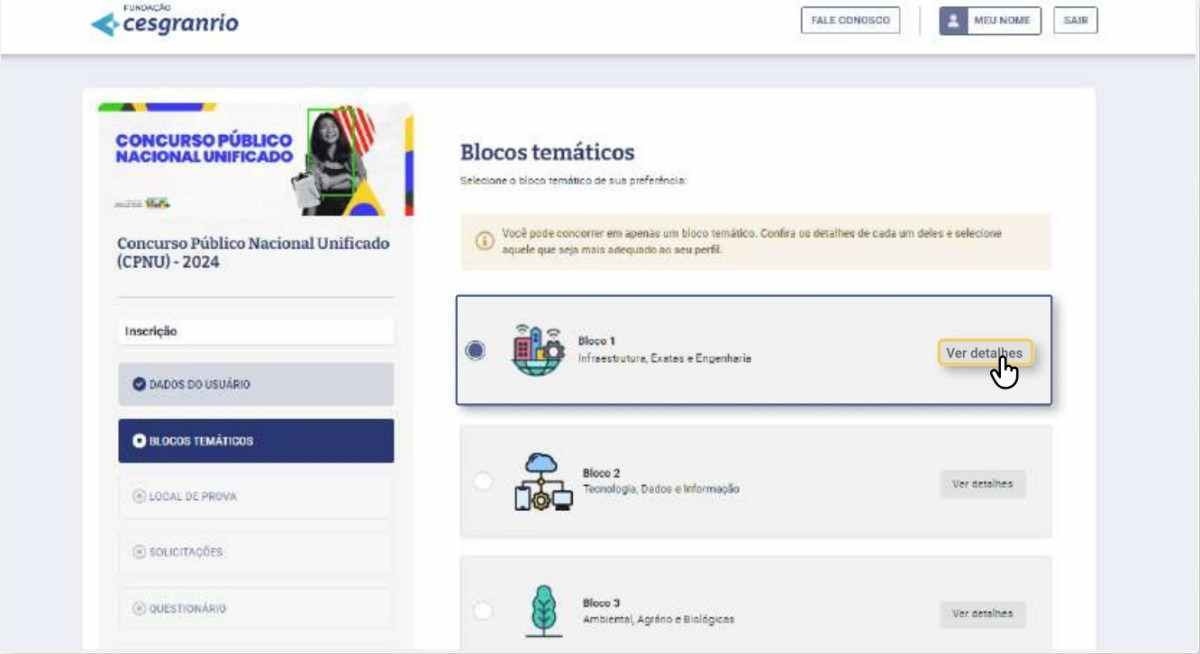
3.1. Após escolher o bloco, clique em 'ciente' para confirmar a seleção e depois clique em 'avançar'.
3.2. Após clicar em avançar, o sistema exibirá os detalhes do bloco escolhido. Role até o fim da página e escolha ao menos um cargo/especialidade/órgão, sendo permitido selecionar todas as opções.
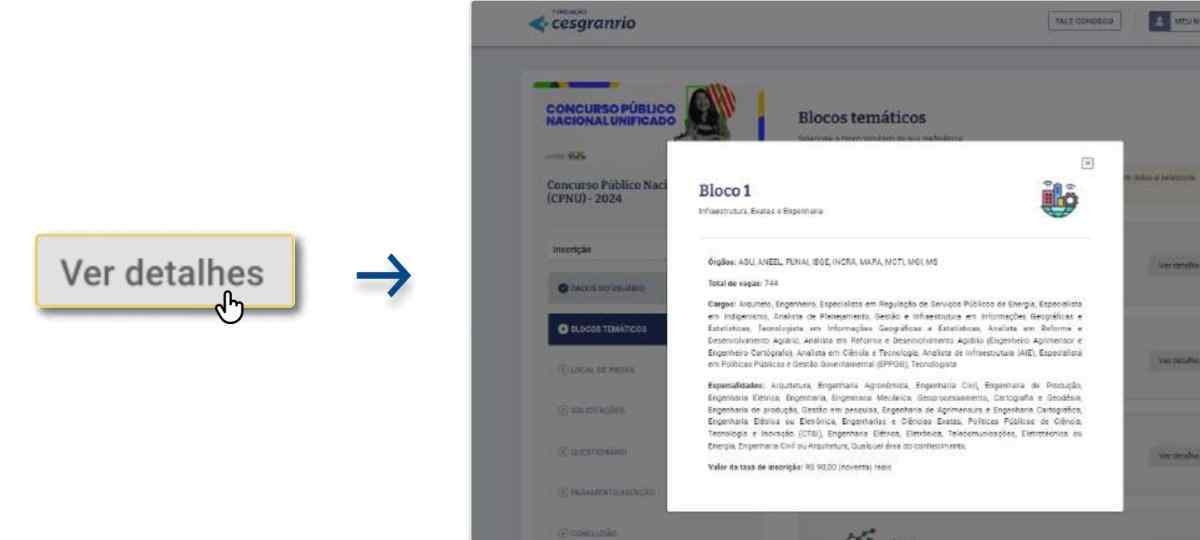
3.3. Ao escolher o cargo/especialidade/órgão, será aberto uma janela. Clique em 'sim' para continuar ou 'não' para voltar.
3.4. Depois de finalizar a escolha, clique em avançar.
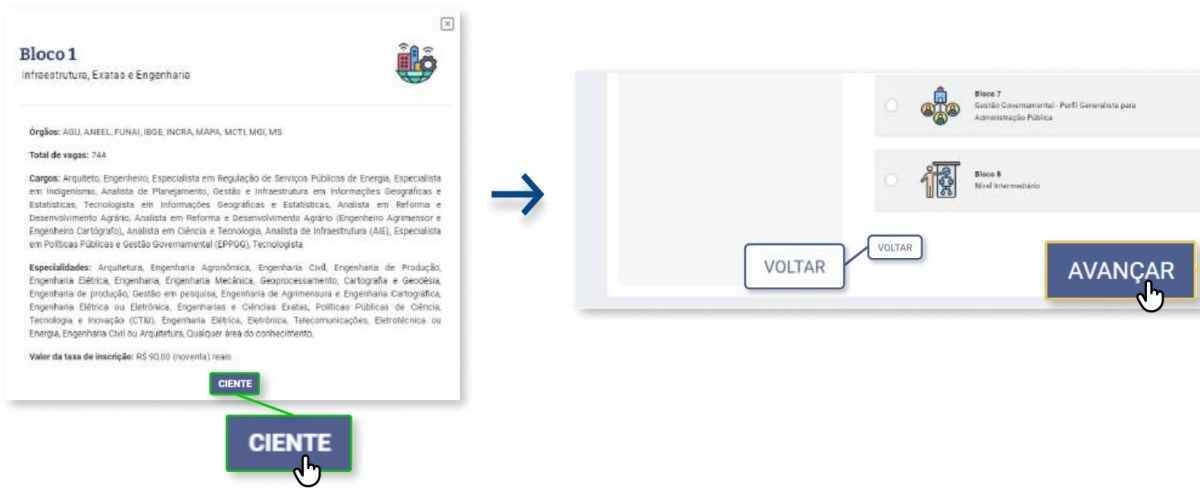
4. Ordem de preferência dos cargos: depois do bloco e os cargos selecionados, é a hora de apontar a ordem de preferência. O sistema é parecido com o Sisu ou o Prouni, onde o candidato escolhe o curso preferido primeiro, mas dá outras opções que também gostaria de ocupar, caso não tenha pontuação para a primeira preferência.
4.1. Para apontar a ordem, utilize as setas do lado esquerdo do nome dos cargos para enumerá-los como quiser — lembrando que o cargo preferido deve ser o 1º, o segundo preferido o 2º e assim em sequência.
4.2. Assim que você mudar um cargo de lugar, os outros receberão a nova definição. Por exemplo, se você colocar o cargo três no lugar do 2, o segundo passará a ser sinalizado como 3.
4.3. Após definir a ordem de preferência, é preciso marcar a opção de “estar ciente de que ao ser aprovado para um determinado cargo, a partir da minha pontuação, não estarei mais concorrendo para os demais cargos menos preferidos que ele”. Depois, basta clicar em avançar para continuar a inscrição.
5. Cidade das provas: na sequência, é hora de selecionar a cidade de realização das provas. Para isso basta escolher um estado ou o Distrito Federal e a cidade de preferência entre as que aparecerão. Depois, basta clicar em avançar.
6. Solicitações: após a cidade, é hora de quem é pessoa negra, indígena, com deficiência sinalizarem a condição. Além disso, é nessa aba que é possível pedir o tratamento por nome social, se necessitar portar arma de fogo durante a prova, além de informar se exerceu função de jurado ou prestou serviço eleitoral voluntário.
6.1. Vagas para pessoas negras: ao aparecer a opção se o candidato deseja concorrer a uma vaga destinada a pessoa negra, basta assinalar sim ou não e, em seguida, clicar em avançar.
6.2. Vagas para pessoas indígenas: essa opção só vai aparecer para quem tenha selecionado um ou mais cargos para a Funai. Basta responder sim ou não. Caso a resposta seja afirmativa, o sistema abrirá um campo para envio de documentos comprobatórios, que deverá ser selecionado do computador e enviado ao sistema.
6.3. Vagas para pessoas com deficiência e adaptações razoáveis para a realização das provas. Nessa opção é preciso assinalar com sim ou não. Em caso afirmativo, o sistema vai exibir as opções de atendimentos especializados ou os recursos para essa pessoa.
6.4. No caso de pessoas com deficiência, é preciso informar qual é a deficiência e qual é o recurso que precisará. Por exemplo, uma pessoa com deficiência física pode escolher entre apoio para a perna e pé, mesa para cadeira de rodas, sala de fácil acesso, entre outras.
6.5. Como no caso de indígenas, é preciso enviar documentos comprobatórios da condição.
6.6. Nome social: a mesma aba de solicitações será exibido se o candidato deseja utilizar nome social. Se sim, é preciso enviar os documentos e uma fotografia atual.
6.7. Porte de arma de fogo: ao responder sim, é preciso enviar o comprovante de autorização. Depois, é só clicar em avançar.
7. Exercer a função de jurado: ao responder sim, é preciso enviar o comprovante de autorização. Depois, é só clicar em avançar.
8. Prestação de serviço eleitoral voluntário: ao clicar em sim, é preciso enviar o comprovante de autorização. Depois, é só clicar em avançar.
9. Questionário: nessa aba, é aberto um questionário de questões socioeconômicas para serem respondidos voluntariamente. Para responder cada pergunta é preciso selecionar a opção. Em seguida, clica em avançar.
10. Pagamento/isenção: na opção de pagamentos serão exibidas duas opções: boleto ou “tenho direito à isenção de taxa”.
10.1. A opção de boleto, é preciso selecionar e, ao fim da inscrição, é possível imprimir o boleto.
10.2. Já quem tiver direito à isenção de taxa — cadastrados no CadÚnico, doador de medula óssea, Fies e ProUni —, basta clicar na opção em que se encaixa. Pessoas no CadÚnico e alunos beneficiários do Fies ou ProUni não precisam preencher informações adicionais.
10.3. Já doadores de medula óssea devem enviar documento que comprove a condição.
11 Resumo da inscrição: após escolher a forma de pagamento, um resumo da inscrição é exibido ao candidato. Confira cada campo e, caso veja algum erro, clique no botão voltar, no inferior da página.
12. Se não houver erros, clique em enviar inscrição. Uma tela de confirmação será aberta e, se tiver certeza do passo, clique em “sim, confirmo”.
13. Área do candidato: o comprovante de envio da inscrição, que é uma assinatura eletrônica, estará disponível na Área do Candidato, a qual todos os candidatos serão direcionados após a inscrição. Nela é possível ver o resumo da inscrição, editar inscrição, ver solicitações e imprimir o boleto.